If installer.exe is located in a subfolder of Windows folder for temporary files, the security rating is 65% dangerous. The file size is 472,768 bytes (25% of all occurrences), 2,376,094 bytes, 2,885,120 bytes or 2,090,584 bytes.
- Movie Maker Windows 10 Installer
- Windows 10 Installer Msi Or Exe
- Windows Installer For Windows 10 Not Working
- Windows 10 Installer Explorer.exe
- Windows 10 Installer Exe
- Windows 10 Installer Download
- Windows 10 Installer
-->
Movie Maker Windows 10 Installer
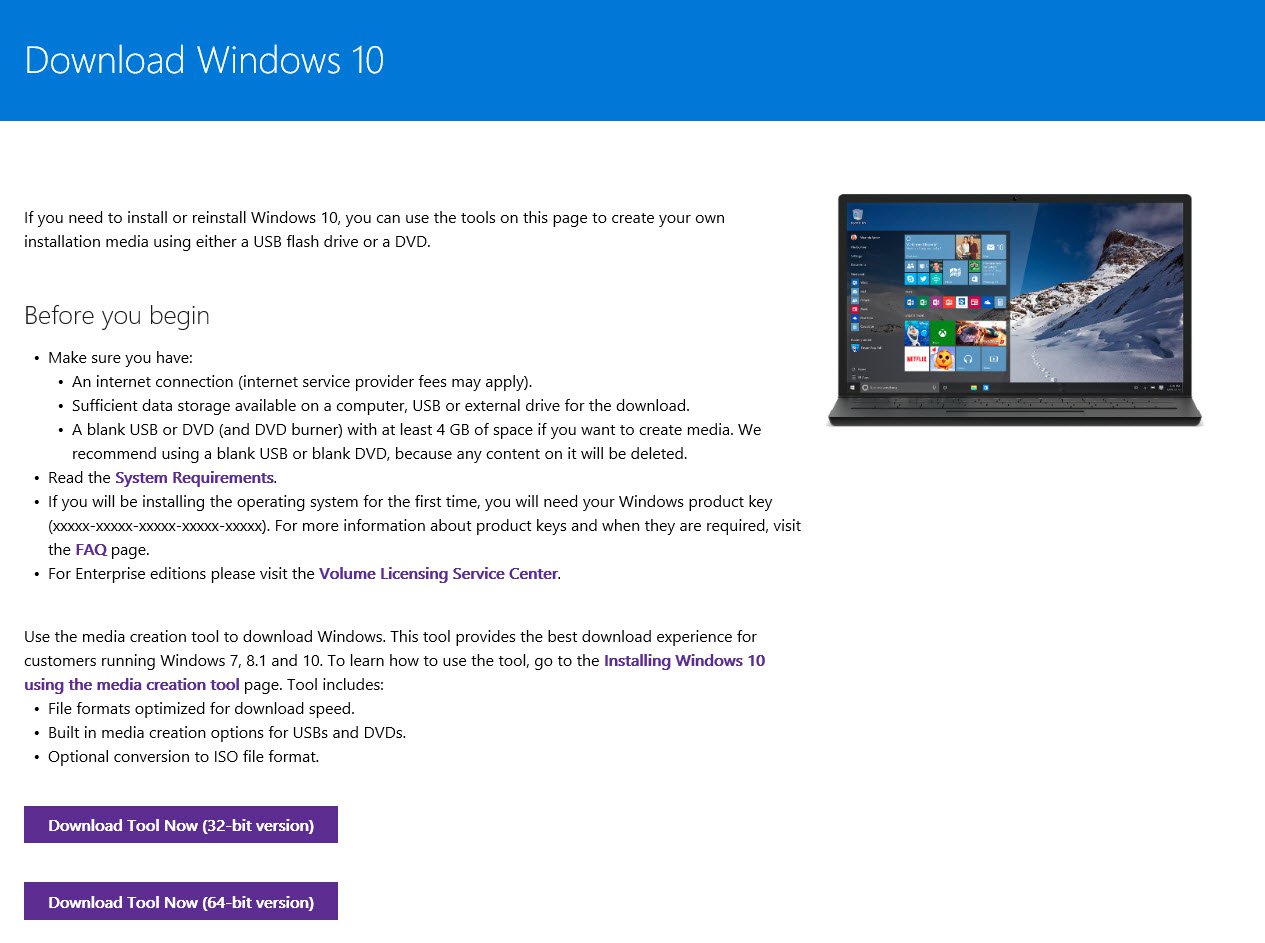
The Installer tool is a command-line utility that allows you to install and uninstall server resources by executing the installer components in specified assemblies. This tool works in conjunction with classes in the System.Configuration.Install namespace.

This tool is automatically installed with Visual Studio. To run the tool, use the Developer Command Prompt for Visual Studio (or the Visual Studio Command Prompt in Windows 7). For more information, see Command Prompts.
At the command prompt, type the following:
Syntax
Parameters
| Argument | Description |
|---|---|
assembly |
The file name of the assembly in which to execute the installer components. Omit this parameter if you want to specify the assembly's strong name by using the /AssemblyName option. |

Options
| Option | Description |
|---|---|
/h[elp]-or- /? |
Displays command syntax and options for the tool. |
/helpassembly-or- /?assembly |
Displays additional options recognized by individual installers within the specified assembly, along with command syntax and options for InstallUtil.exe. This option adds the text returned by each installer component's Installer.HelpText property to the help text of InstallUtil.exe. |
/AssemblyName 'assemblyName,Version=major.minor.build.revision ,Culture=locale ,PublicKeyToken=publicKeyToken' |
Specifies the strong name of an assembly, which must be registered in the global assembly cache. The assembly name must be fully qualified with the version, culture, and public key token of the assembly. The fully qualified name must be surrounded by quotes. For example, 'myAssembly, Culture=neutral, PublicKeyToken=0038abc9deabfle5, Version=4.0.0.0' is a fully qualified assembly name. |
/InstallStateDir=[directoryName] |
Specifies the directory of the .InstallState file that contains the data used to uninstall the assembly. The default is the directory that contains the assembly. |
/LogFile=[filename] |
Specifies the name of the log file where installation progress is recorded. By default, if the /LogFile option is omitted, a log file named assemblyname.InstallLog is created. If filename is omitted, no log file is generated. |
/LogToConsole={true|false} |
If true, displays output to the console. If false (the default), suppresses output to the console. |
/ShowCallStack |
Outputs the call stack to the log file if an exception occurs at any point during installation. |
/u[ninstall] |
Uninstalls the specified assemblies. Unlike the other options, /u applies to all assemblies regardless of where the option appears on the command line. |
Additional Installer Options
Individual installers used within an assembly may recognize options in addition to those listed in the Options section. To learn about these options, run InstallUtil.exe with the paths of the assemblies on the command line along with the /? or /help option. To specify these options, you include them on the command line along with the options recognized by InstallUtil.exe.
Note
Windows 10 Installer Msi Or Exe
Help text on the options supported by individual installer components is returned by the Installer.HelpText property. The individual options that have been entered on the command line are accessible programmatically from the Installer.Context property.
All options and command-line parameters are written to the installation log file. However, if you use the /Password parameter, which is recognized by some installer components, the password information will be replaced by eight asterisks (*) and will not appear in the log file.
Important
In some cases, parameters passed to the installer may include sensitive or personally identifiable information, which, by default, is written to a plain text log file. To prevent this behavior, you can suppress the log file by specifying /LogFile= (with no filename argument) after Installutil.exe on the command line.
Remarks
.NET Framework applications consist of traditional program files and associated resources, such as message queues, event logs, and performance counters that must be created when the application is deployed. You can use an assembly's installer components to create these resources when your application is installed and to remove them when your application is uninstalled. Installutil.exe detects and executes these installer components.
You can specify multiple assemblies on the same command line. Any option that occurs before an assembly name applies to that assembly's installation. Except for /u and /AssemblyName, options are cumulative but overridable. That is, options specified for one assembly apply to all subsequent assemblies unless the option is specified with a new value.
Windows Installer For Windows 10 Not Working
If you run Installutil.exe against an assembly without specifying any options, it places the following three files into the assembly's directory:
-
InstallUtil.InstallLog - Contains a general description of the installation progress.
-
assemblyname.InstallLog - Contains information specific to the commit phase of the installation process. For more information about the commit phase, see the Commit method.
-
assemblyname.InstallState - Contains data used to uninstall the assembly.
Installutil.exe uses reflection to inspect the specified assemblies and to find all Installer types that have the System.ComponentModel.RunInstallerAttribute attribute set to true. The tool then executes either the Installer.Install or the Installer.Uninstall method on each instance of the Installer type. Installutil.exe performs installation in a transactional manner; that is, if one of the assemblies fails to install, it rolls back the installations of all other assemblies. Uninstall is not transactional.
Installutil.exe cannot install or uninstall delay-signed assemblies, but it can install or uninstall strong-named assemblies.
Starting with the .NET Framework version 2.0, the 32-bit version of the common language runtime (CLR) ships with only the 32-bit version of the Installer tool, but the 64-bit version of the CLR ships with both 32-bit and 64-bit versions of the Installer tool. When using the 64-bit CLR, use the 32-bit Installer tool to install 32-bit assemblies, and the 64-bit Installer tool to install 64-bit and Microsoft intermediate language (MSIL) assemblies. Both versions of the Installer tool behave the same.
You cannot use Installutil.exe to deploy a Windows service that was created by using C++, because Installutil.exe cannot recognize the embedded native code that is produced by the C++ compiler. If you try to deploy a C++ Windows service with Installutil.exe, an exception such as BadImageFormatException will be thrown. To work with this scenario, move the service code to a C++ module, and then write the installer object in C# or Visual Basic.
Examples
The following command displays a description of the command syntax and options for InstallUtil.exe.
The following command displays a description of the command syntax and options for InstallUtil.exe. It also displays a description and list of options supported by the installer components in myAssembly.exe if help text has been assigned to the installer's Installer.HelpText property.
The following command executes the installer components in the assembly myAssembly.exe.
Windows 10 Installer Explorer.exe
The following command executes the installer components in an assembly by using the /AssemblyName switch and a fully qualified name.
The following command executes the installer components in an assembly specified by file name and in an assembly specified by strong name. Note that all assemblies specified by file name must precede assemblies specified by strong name on the command line, because the /AssemblyName option cannot be overridden.
The following command executes the uninstaller components in the assembly myAssembly.exe.
The following command executes the uninstaller components in the assemblies myAssembly1.exe and myAssembly2.exe.
Because the position of the /u option on the command line is not important, this is equivalent to the following command.
The following command executes the installers in the assembly myAssembly.exe and specifies that progress information will be written to myLog.InstallLog.
The following command executes the installers in the assembly myAssembly.exe, specifies that progress information should be written to myLog.InstallLog, and uses the installers' custom /reg option to specify that updates should be made to the system registry.
The following command executes the installers in the assembly myAssembly.exe, uses the installer's custom /email option to specify the user's email address, and suppresses output to the log file.
The following command writes the installation progress for myAssembly.exe to myLog.InstallLog and writes the progress for myTestAssembly.exe to myTestLog.InstallLog.
See also
Windows 10 Installer Exe
Follow these steps to create installation media (USB flash drive or DVD) you can use to install a new copy of Windows 10, perform a clean installation, or reinstall Windows 10.
Windows 10 Installer Download
Before you download the tool make sure you have:
- An internet connection (internet service provider fees may apply).
- Sufficient data storage available on a computer, USB or external drive for the download.
- A blank USB flash drive with at least 8GB of space or blank DVD (and DVD burner) if you want to create media. We recommend using a blank USB or blank DVD, because any content on it will be deleted.
- When burning a DVD from an ISO file, if you are told the disc image file is too large you will need to use Dual Layer (DL) DVD Media.
Check a few things on the PC where you want to install Windows 10:
- 64-bit or 32-bit processor (CPU). You’ll create either a 64-bit or 32-bit version of Windows 10. To check this on your PC, go to PC info in PC settings or System in Control Panel, and look for System type.
- System requirements. Make sure the PC meets the system requirements for Windows 10. We also recommend going to the PC manufacturer's website for additional info about updated drivers and hardware compatibility.
- Language in Windows. You'll need to choose the same language when you install Windows 10. To see what language you're currently using, go to Time and language in PC settings or Region in Control Panel.
- Edition of Windows. You should also choose the same edition of Windows. To check what edition you're currently running, go to PC info in PC settings or System in Control Panel, and look for Windows edition. Windows 10 Enterprise isn’t available in the media creation tool. For more info, go to the Volume Licensing Service Center.
- Microsoft Office products. If you just purchased a new device that includes Office 365, we recommend redeeming (installing) Office before upgrading to Windows 10. To redeem your copy of Office, please see Download and install Office 365 Home, Personal, or University on your PC. For more information, check How to upgrade to Windows 10 on new devices that include Office 365.
If you have Office 2010 or earlier and choose to perform a clean install of Windows 10, you will need to locate your Office product key. For tips on locating your product key, check Find your Office 2010 product key or Enter the product key for your Office 2007 program.
Windows 10 Installer
Using the tool to create installation media:
- Select Download tool now, and select Run. You need to be an administrator to run this tool.
- If you agree to the license terms, select Accept.
- On the What do you want to do? page, select Create installation media for another PC, and then select Next.
-
Select the language, edition, and architecture (64-bit or 32-bit) for Windows 10. This table will help you decide which edition of Windows 10 you’ll choose:
Your current edition of Windows Windows 10 edition Windows 7 Starter
Windows 7 Home Basic
Windows 7 Home Premium
Windows 7 Professional
Windows 7 Ultimate
Windows 8/8.1
Windows 8.1 with Bing
Windows 8 Pro
Windows 8.1 Pro
Windows 8/8.1 Professional with Media Center
Windows 8/8.1 Single Language
Windows 8 Single Language with Bing
Windows 10 Home
Windows 10 ProWindows 10 Windows 8/8.1 Chinese Language Edition
Windows 8 Chinese Language Edition with BingWindows 10 Home China - Select which media you want to use:
- USB flash drive. Attach a blank USB flash drive with at least 8GB of space. Any content on the flash drive will be deleted.
- ISO file. Save an ISO file to your PC, which you can use to create a DVD. After the file is downloaded, you can go to location where the file is saved, or select Open DVD burner, and follow the instructions to burn the file to a DVD. For more info about using an ISO file, see Additional methods for using the ISO file to install Windows 10 section below.
- After the installation media is created, follow the steps below to use it.
-
After completing the steps to install Windows 10, please check that you have all the necessary device drivers installed. To check for updates now, select the Start button, and then go to Settings > Update & Security > Windows Update, and select Check for updates. You may also wish to visit your device manufacturer’s support site for any additional drivers that may be needed.
Note: Drivers for Surface devices may be found on the Download drivers and firmware for Surface page.
